오늘은 사진 비율에 맞추어 사진을 삽입하는 방법에 대해서 알아보려고 해요

예를 들어, 아래와 같은 사진을 원 도형에 넣고 싶다고 가정해 볼게요.

그런데 그냥 넣으니 아래와 같이 코알라의 이쁜 비율이 사라지고 세로로 찌부된 코알라가 탄생했습니다.
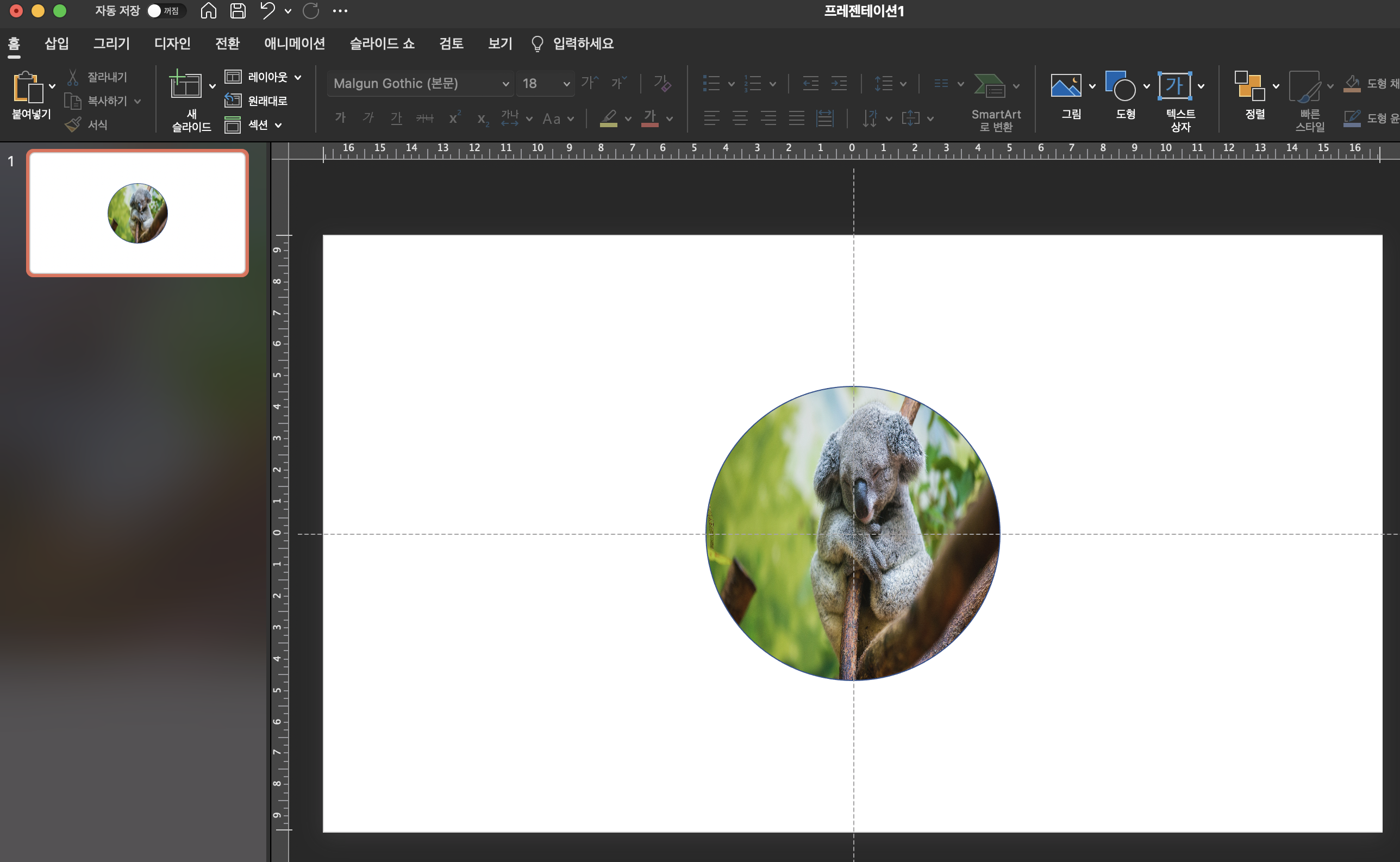
자, 이런 현상을 방지하기 위해서 어떻게 해야할까요?
지금부터 차근차근 한단계씩 알려드리도록 하겠습니다.
○ 우선 사진과 도형을 따로따로 불러와 줍니다.
사진은 [삽입] > [그림] > [파일에서 그림 삽입]을 클릭하여 원하는 파일을 불러와주면 되고,
도형은 [삽입] > [도형] 에서 원하는 도형을 선택해주면 됩니다.
*이때 원활한 작업을 위해서 사진 먼저 불러온 후 도형을 삽입하는 게 좋습니다.
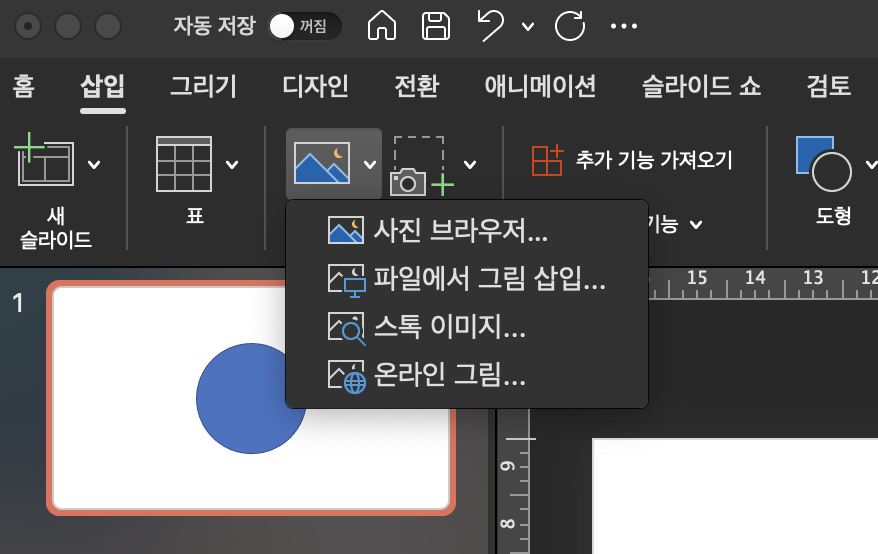
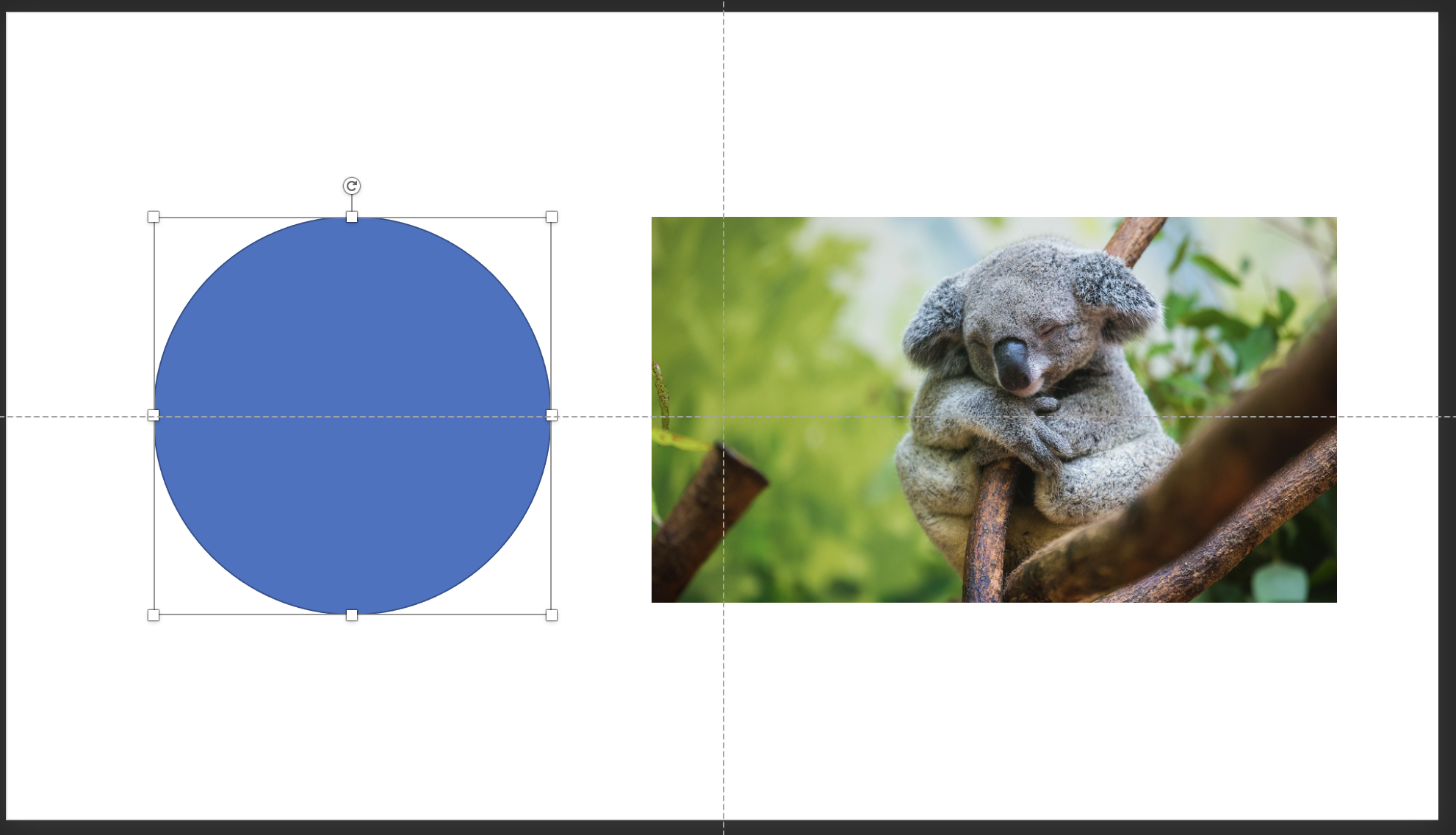
○ 그 후에는 도형을 사진위에 올린 후, 사진의 높이를 원의 높이와 맞춰줍니다.
사진의 높이를 맞출때는 사진의 사각 모서리에 있는 곳을 잡고 드래그 하여서 조절을 해줍니다.
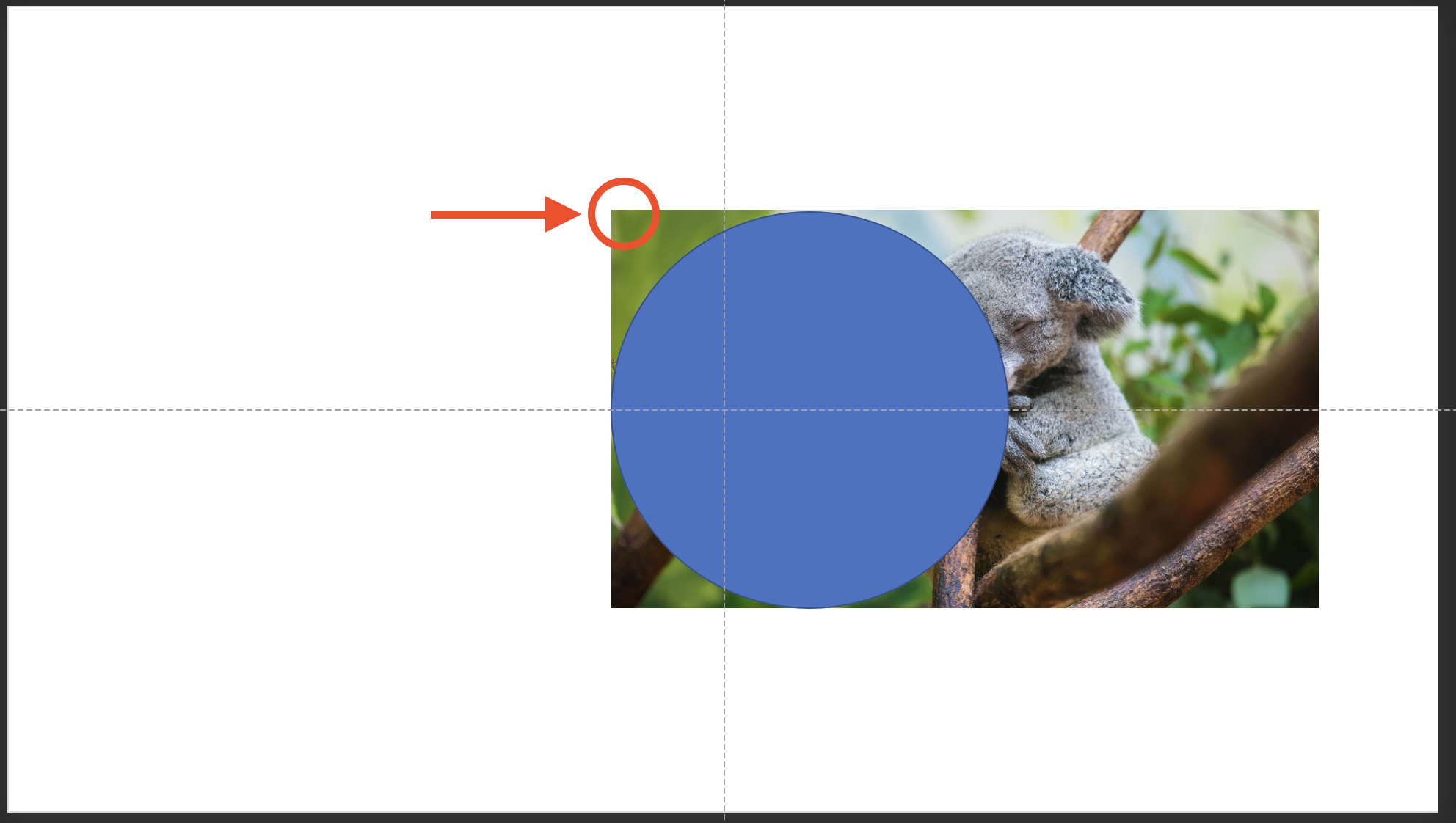
○ 원에 넣고 싶은 사진의 부분이 원 안으로 들어갈 수 있게 맞춰줍니다.
맥북/아이맥의 경우 command를 누른 상태에서 화살표 방향을 눌러주면 사진을 반듯하게 옮길 수 있습니다.
윈도우의 경우 shift를 누른 상태에서 화살표 방향을 눌러주면 사진을 반듯하게 옮길 수 있습니다.
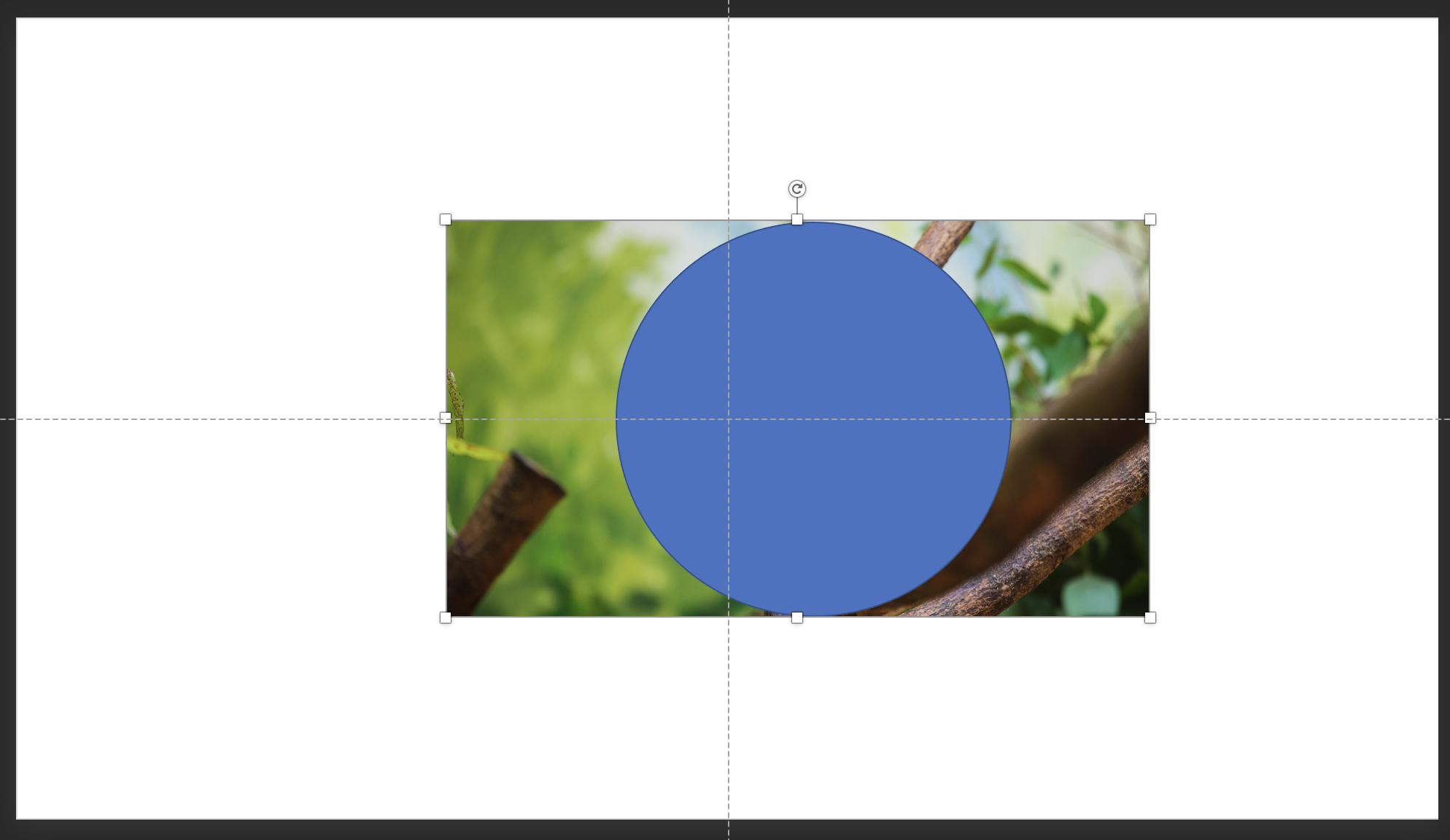
○ 상단의 [그림 서식]을 누른 후 오른쪽 즈음에 있는 [자르기]를 눌러줍니다. (혹은 사진을 더블클릭합니다.)
그러면 사진 옆에 화살표로 표시한 것처럼 검은색 바가 생기는데요.
이 바를 옮겨서 원의 크기에 맞게 맞춰줍니다.
그 후 슬라이드의 하얀 부분(배경)을 아무 데나 클릭하면 저절로 사진이 잘라집니다.

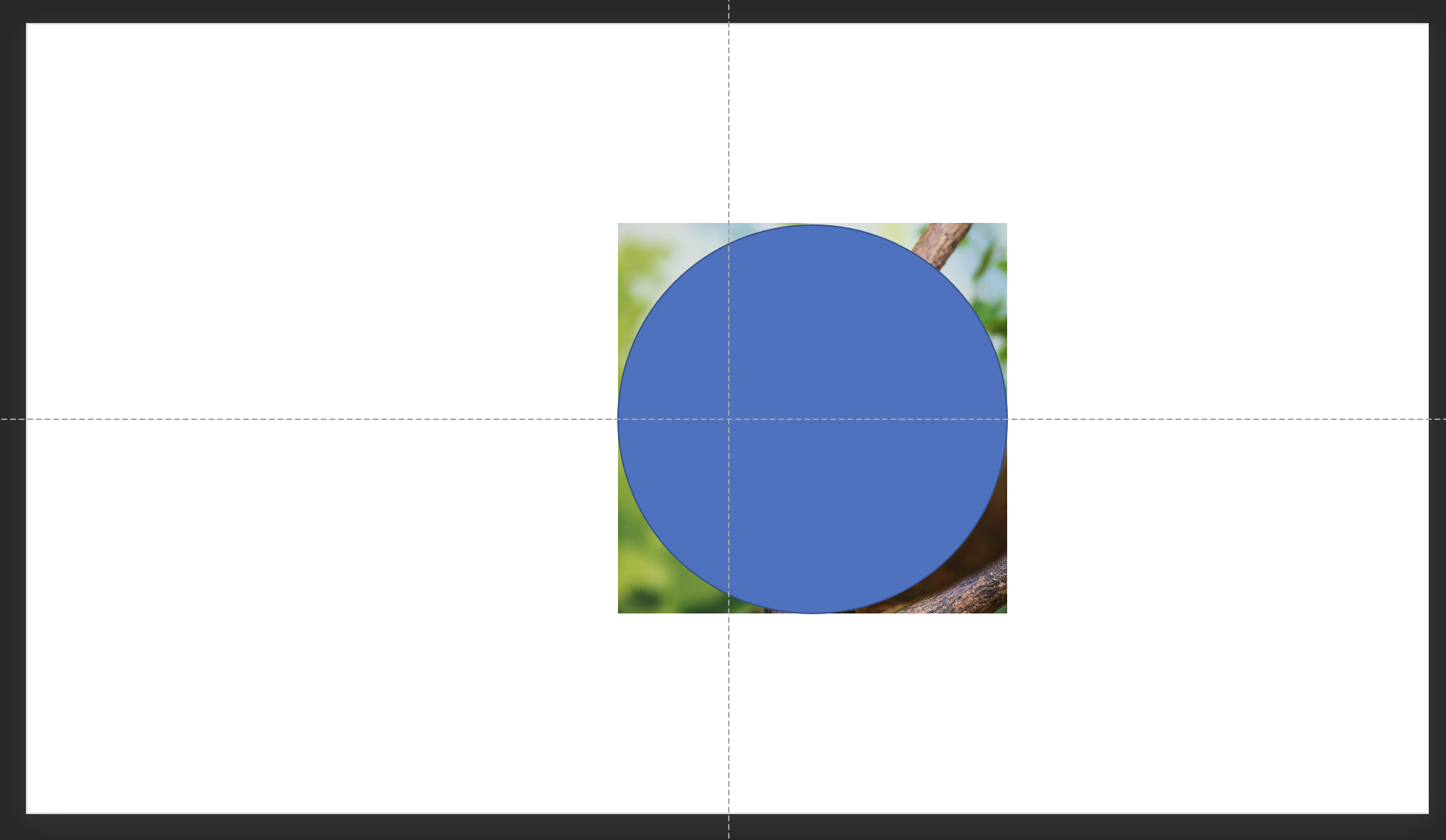
○ 원하는 크기만큼 사진이 잘라졌으면, 도형을 클릭 후 [그림 서식] > [채우기] 에서 [그림 또는 질감 채우기]를 클릭합니다.

도형의 [그림 서식] 설정 창이 뜨지 않는다면?

그림 서식 채우기가 뜨지 않는다면 도형클릭 후 우클릭을 하시면 [그림 서식]을 눌러서 그림 서식 창을 띄울 수 있습니다.
○ 그 후, 사진을 복사해줍니다.
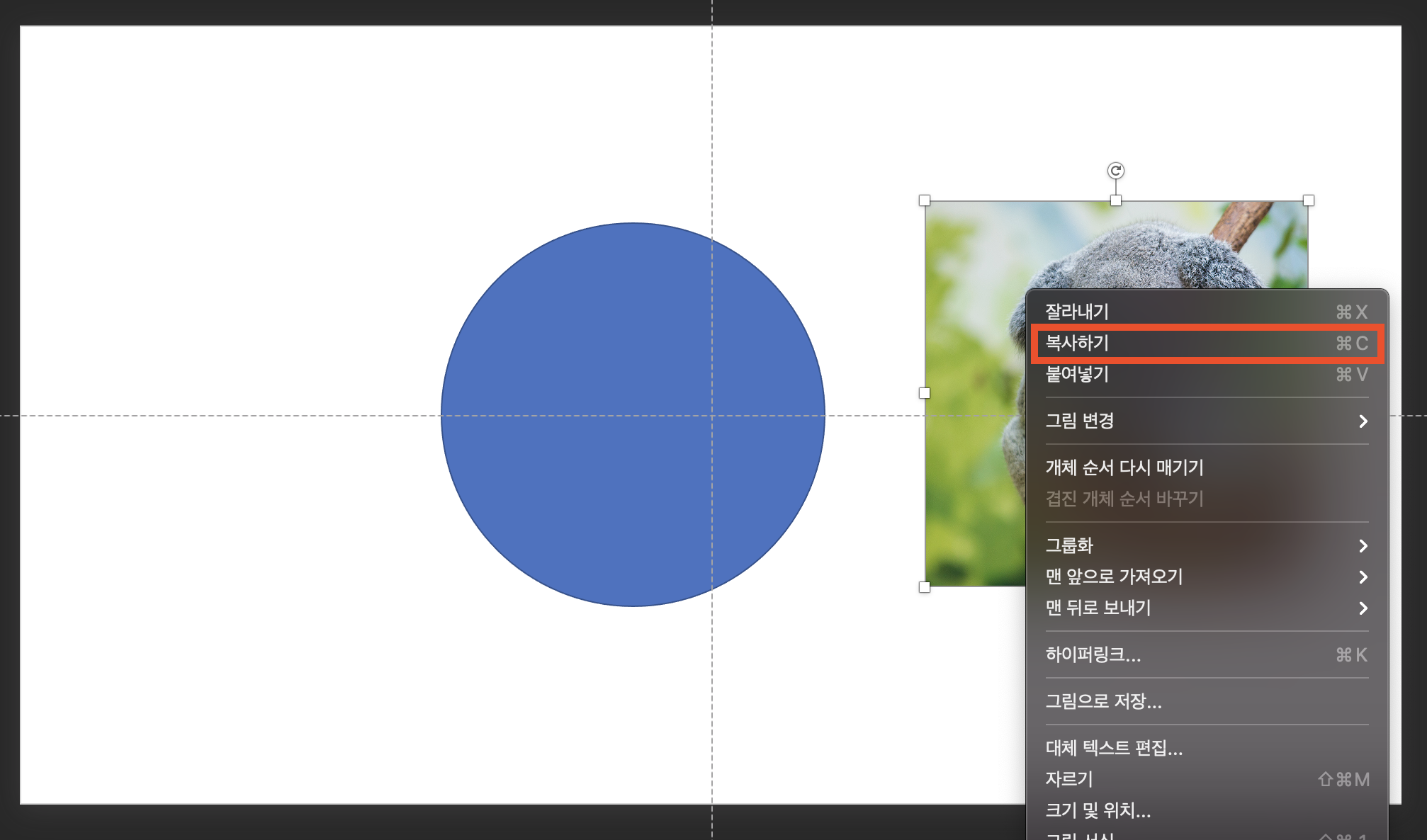
○ [클립보드]를 눌러줍니다.
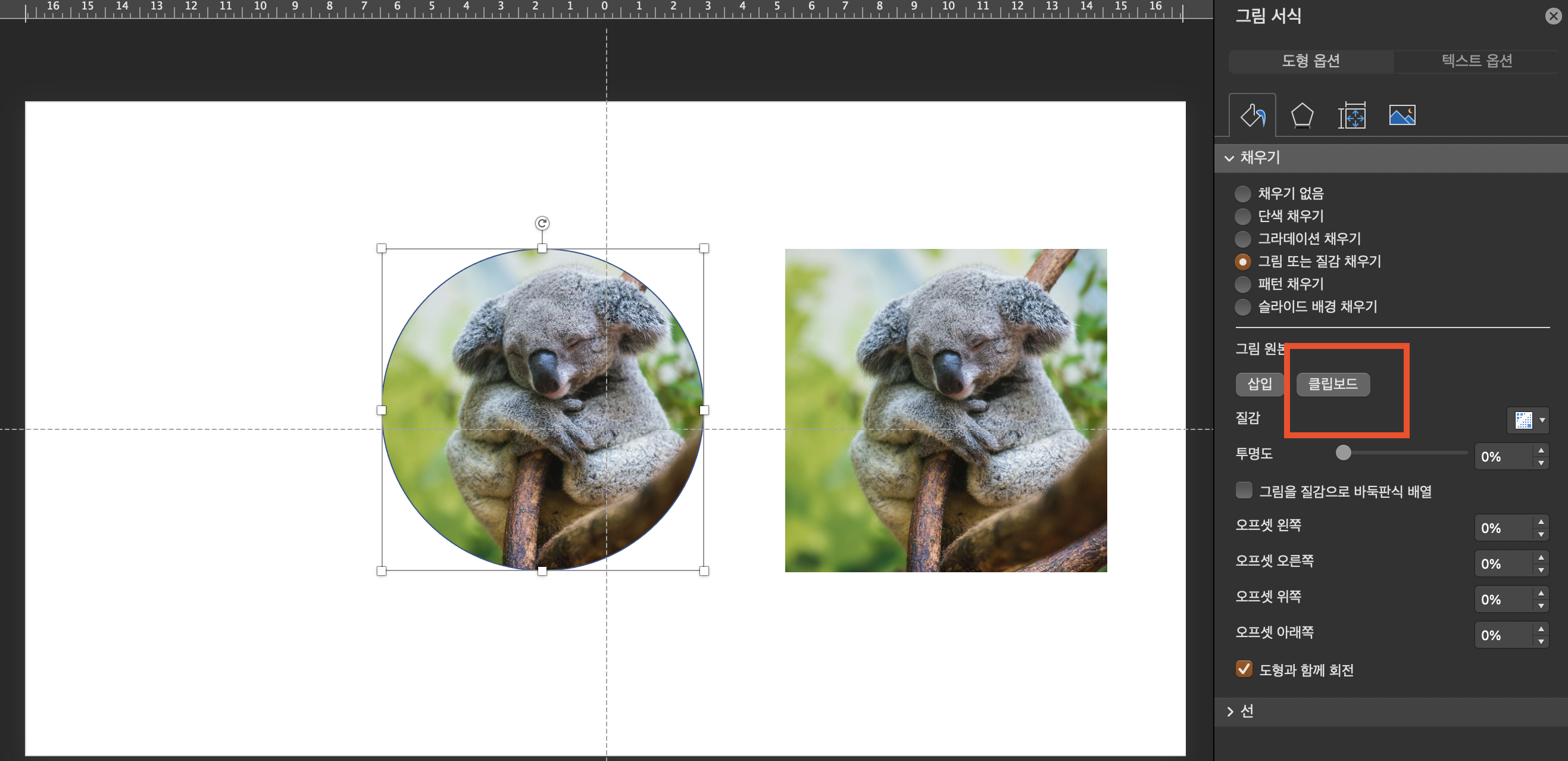
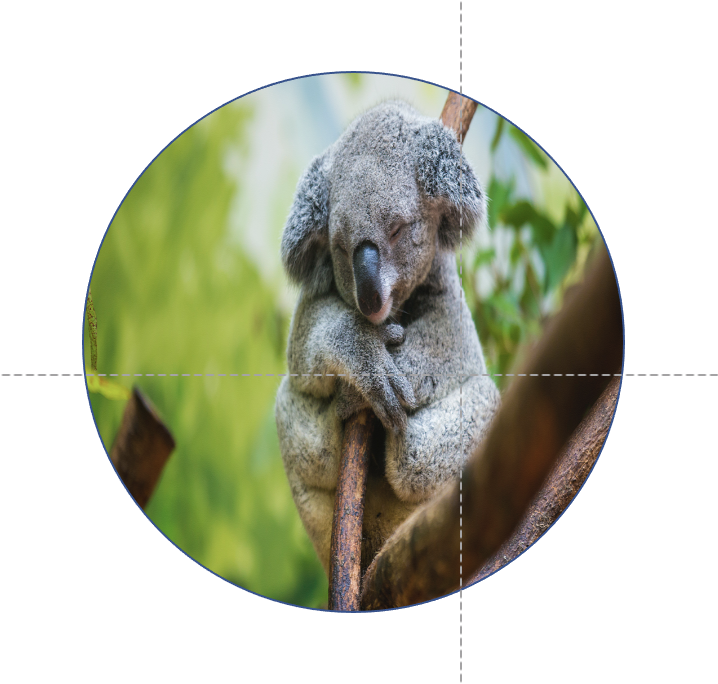
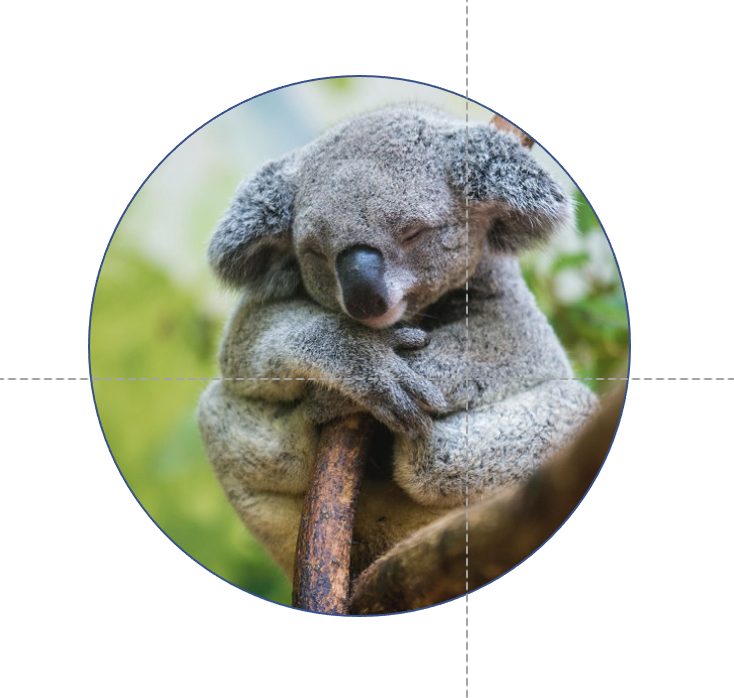
그냥 사진을 원 안에 삽입했을 때(비포) & 클립보드의 방법으로 사진을 원 안에 삽입했을 때(애프터) 너무 다르지 않나요?
조금 번거롭긴 하지만 우리가 원하는 비율에 맞추어 사진을 넣기 위해서는 이 방법을 추천드릴게요.
그럼 오늘도 도움되는 피피티 꿀팁이 되었길 바라겠습니다!
'IT' 카테고리의 다른 글
| [파워포인트] 누끼 따는 방법, 배경제거 하는 방법 (0) | 2021.05.24 |
|---|---|
| [파워포인트] 무료 픽토그램 사이트 & PNG파일과 SVG파일의 차이 (0) | 2021.05.23 |
| [파워포인트] 사진 배경 투명하게 하는 방법 (0) | 2021.05.21 |
| [파워포인트] 슬라이드 크기 조절 및 각종 슬라이드 크기 양식 공유 (0) | 2021.05.20 |
| [파워포인트] 글꼴 포함 저장하는 방법(맥북/아이맥) (0) | 2021.05.16 |



